
NumPad 4/ 6, 2/ 8 = Roll scene left/right, up/down (relative to view left/right).Shift+NumPad 1 = axis orientation to Z/X/Y (up/down, left/right, front/back).Ctrl+NumPad 1 = Back ortho (looking forwards).Home = re-centre 3D View (averaged on visible objects).Enabling 'emulate' disables the normal 'layer selection' feature attributed to the same keys. The 3D View and the orientation of Objects within can be controlled using the " NumPad" keys - note default axis orientation is X/Y/Z ( left/right, front/back, up/down)ĭesign note: where Numpad keys are unavailable (laptop), in " User Preferences" activate " Emulate Numpad" under " Input" options, forcing Blender to use the main numerical keys, 1 - 0, as alternatives. Note also that triggers are context sensitive, the same key may function differently depending upon the Editor open or operation performed. Although the bias for the below is towards making content for games, either Blenders own internal Blender Game Engine or external third-party technologies, they are worth getting to know because there is a lot of commonality to most other types of content creation and will facilitate the User getting the most from Blender.ĭesign note: charts and references relate to common or frequently used actions in Blender so should not be regarded as a comprehensive list of shortcuts. The following is a list of useful keyboard shortcuts, commands and features for Blender, handy to keep to one side when modelling. Isolates the selected or hovered instance(s) by making the surrounding instances transparent.Important note: the ever changing nature of Blender's development means features can be arbitrarily updated so shortcut keys may be mapped to different functions or be in different locations version to version - this is especially true of Blender 2.50, up to and included, the latest versions. Makes the selected or hovered instance(s) transparent. Shows hidden instance(s) in the Instance list Hides selected or hovered instance(s) in the Instance list. Pressing n a second time will flip the design to inverse-normal view. Must preselect or hover on the plane or face. Repositions the design to be parallel to the screen. Moves the design up, down, left, and right.ĭisplays the isometric view of the design. Rotates the design by 5 degrees to the left, right, top, and bottom. Rotates the design by 15 degrees to the left, right, top, and bottom.įine rotation. Magnifies selected region.Ĭoarse rotation.
Printable windows keyboard shortcuts keygen#
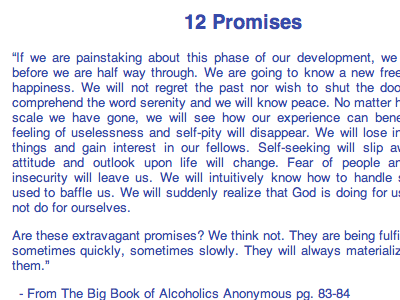
Selects the largest image of design that can be completely viewed in design window.ĭrag to create a zoom bounding box.

Construction can be activated on pre-selected sketch entities or while creating sketch entities.

Requires for a sketch plane to have been selected. Selects or exits the Use (Project/Convert) tool. Selects or exits the Center point circle tool. Selects or exits the Center point rectangle tool. Selects or exits the Corner rectangle tool. Suppresses automatic inferences when moving or placing sketch entities. These can include Drawings, Assemblies, and Part Studios. Switches between recently opened tabs in a single session. Opens shortcut toolbar at the mouse cursor location. Opens the Search tools bar in the top right of page, prompts cursor to search bar. Prompts for a new name of a selected Instance of Feature.Ĭommits the command, and opens another dialog of the same command. Selected entities will be highlighted in addition to currently highlighted entities. Opens a list of entities that can be selected relative to where the cursor is. Redoes recently undone activity within the document session. Undoes recent activity within the document session.

Opens the list of Keyboard Shortcuts and Hotkeys.


 0 kommentar(er)
0 kommentar(er)
